Using the Google Maps library, you can create your own map-viewing Activity. In this tutorial, you'll create a simple map application in two parts. In Part 1, you'll create an app that shows a map the user can pan and zoom. In Part 2, you'll add overlay items that mark points of interest.
This tutorial requires that you have the external Google Maps library installed in your SDK environment. The Maps library is included with the Google APIs add-on, which you can install using the Android SDK and AVD Manager. To learn how, see Adding SDK Components.
After installing the Google APIs add-on in your SDK, set your project properties to use the build target called "Google APIs by Google Inc.". See the instructions for setting a build target in Creating and Managing Projects in Eclipse or Creating and Managing Projects on the Command Line, as appropriate for your environment.
You will also need to set up a new AVD that uses the same Google APIs deployment target. See Creating and Managing Virtual Devices for more information.
For reference material, see the Google Maps library documentation.
Part 1: Creating a Map Activity
- Start a new project named HelloGoogleMaps.
- Because the Maps library is not a part of the standard Android library, you must
declare it in the Android Manifest. Open the
AndroidManifest.xmlfile and add the following as a child of the<application>element:<uses-library android:name="com.google.android.maps" />
- You also need access to the Internet in order to retrieve map tiles,
so you must also request the
INTERNETpermission. In the manifest file, add the following as a child of the<manifest>element:<uses-permission android:name="android.permission.INTERNET" />
- While you're in the manifest, give the map some more space by getting rid of the title bar
with the "NoTitleBar" theme:
<activity android:name=".HelloGoogleMaps" android:label="@string/app_name" android:theme="@android:style/Theme.NoTitleBar"> - Open the
res/layout/main.xmlfile and add a singlecom.google.android.maps.MapViewas the root node:<?xml version="1.0" encoding="utf-8"?> <com.google.android.maps.MapView xmlns:android="http://schemas.android.com/apk/res/android" android:id="@+id/mapview" android:layout_width="fill_parent" android:layout_height="fill_parent" android:clickable="true" android:apiKey="Your Maps API Key goes here" />The
android:clickableattribute defines whether you want to allow user-interaction with the map. If this is "false" then touching the map does nothing.The
android:apiKeyattribute holds the Maps API Key for your application, which proves your application and signer certificate has been registered with the Maps service. This is required in order to receive the map data, even while you are developing. Registration to the service is free and it only takes a couple minutes to register your certificate and get a Maps API Key.Go now to get a key. For instructions, read Obtaining a Maps API Key. For the purpose of this tutorial, you should register with the SDK debug certificate, which will only be valid while your application is signed with the debug key (once you sign with your private key, you will need a new API key). When you get your key, insert it for the value of
android:apiKey. - Now open the
HelloGoogleMaps.javafile. For this Activity, extendMapActivity(instead ofandroid.app.Activity):public class HelloGoogleMaps extends MapActivity {This is a special sub-class of
Activity, provided by the Maps library, which provides important map capabilities. - Inside every
MapActivity, theisRouteDisplayed()method is required, so override this method:@Override protected boolean isRouteDisplayed() { return false; }This method is required for some accounting from the Maps service to see if you're currently displaying any route information. In this case, you're not, so return false.
- Now add the standard
onCreate()callback method to the class:@Override public void onCreate(Bundle savedInstanceState) { super.onCreate(savedInstanceState); setContentView(R.layout.main); }This loads the layout file created above. In fact, this is now a workable application that will display map tiles and allow the user to pan around the map. But there's no ability to zoom. Fortunately, there's a very simple zoom feature built into the
MapViewclass, which you can summon withsetBuiltInZoomControls(boolean). Do this at the end of theonCreate()method:MapView mapView = (MapView) findViewById(R.id.mapview); mapView.setBuiltInZoomControls(true); - That's all there is to it. Run the application. (Remember, you must have an AVD configured to use the Google APIs target, or be using a development device that includes the Maps library.)
Part 2: Adding Overlay Items
So, now you have a map, but in many cases you'll also want to create your own map
markers and lay-overs. That's what you'll do now. In order to do so, you must implement the
ItemizedOverlay class, which can manage a whole set of Overlay (which are the
individual items placed on the map).
- Create a new Java class named
HelloItemizedOverlaythat implementsItemizedOverlay.When using Eclipse, right-click the package name in the Eclipse Package Explorer, and select New > Class. Fill-in the Name field as HelloItemizedOverlay. For the Superclass, enter "com.google.android.maps.ItemizedOverlay". Click the checkbox for Constructors from superclass. Click Finish.
- First, you need an
OverlayItemArrayList, in which you'll put each of theOverlayItemobjects you want on the map. Add this at the top of theHelloItemizedOverlayclass:private ArrayList<OverlayItem> mOverlays = new ArrayList<OverlayItem>();
- Now define the
HelloItemizedOverlayconstructors. The constructor must define the default marker for each of theOverlayItems. In order for theDrawableto actually get drawn, it must have its bounds defined. Most commonly, you want the center-point at the bottom of the image to be the point at which it's attached to the map coordinates. This is handled for you with theboundCenterBottom()method. Wrap this around our defaultMarker, so the super constructor call looks like this:public HelloItemizedOverlay(Drawable defaultMarker) { super(boundCenterBottom(defaultMarker)); } - In order to add new
OverlayItems to the ArrayList, you need a new method:public void addOverlay(OverlayItem overlay) { mOverlays.add(overlay); populate(); }Each time you add a new
OverlayItemto the ArrayList, you must callpopulate()for theItemizedOverlay, which will read each of theOverlayItems and prepare them to be drawn. - When the
populate()method executes, it will callcreateItem(int)in theItemizedOverlayto retrieve eachOverlayItem. You must override this method to properly read from the ArrayList and return theOverlayItemfrom the position specified by the given integer. Your override method should look like this:@Override protected OverlayItem createItem(int i) { return mOverlays.get(i); } - You must also override the
size()method to return the current number of items in the ArrayList:@Override public int size() { return mOverlays.size(); } - Now set up the ability to handle touch events on the overlay items. First, you're
going to need a reference to the application
Contextas a member of this class. So addContext mContextas a class member, then initialize it with a new class constructor:public HelloItemizedOverlay(Drawable defaultMarker, Context context) { super(boundCenterBottom(defaultMarker)); mContext = context; }This passes the
defaultMarkerup to the default constructor to bound its coordinates and then initializemContextwith the givenContext.Then override the
onTap(int)callback method, which will handle the event when an item is tapped by the user:@Override protected boolean onTap(int index) { OverlayItem item = mOverlays.get(index); AlertDialog.Builder dialog = new AlertDialog.Builder(mContext); dialog.setTitle(item.getTitle()); dialog.setMessage(item.getSnippet()); dialog.show(); return true; }This uses the member
android.content.Contextto create a newAlertDialog.Builderand uses the tappedOverlayItem's title and snippet for the dialog's title and message text. (You'll see theOverlayItemtitle and snippet defined when you create it below.)
You're now done with the HelloItemizedOverlay class and can start using it
to add items on the map.
Go back to the HelloGoogleMaps class. In the following procedure, you'll create an
OverlayItem and add it to an instance of the HelloItemizedOverlay class, then
add the HelloItemizedOverlay to the MapView using a GeoPoint
to define its coordinates on the map.

- First, you need the image for the map overlay. If you don't have one handy, use the Android on
the right. Drag this image (or your own) into the
res/drawable/directory of your project. - At the end of your existing
onCreate()method, instantiate :List<Overlay> mapOverlays = mapView.getOverlays(); Drawable drawable = this.getResources().getDrawable(R.drawable.androidmarker); HelloItemizedOverlay itemizedoverlay = new HelloItemizedOverlay(drawable, this);
All overlay elements on a map are held by the
MapView, so when you want to add some, you have to get a list from thegetOverlays()method. Then instantiate theDrawableused for the map marker, which was saved in theres/drawable/directory. The constructor forHelloItemizedOverlay(your customItemizedOverlay) takes the Drawable in order to set the default marker for all overlay items. - Now create a
GeoPointthat defines the map coordinates for the first overlay item, and pass it to a newOverlayItem:GeoPoint point = new GeoPoint(19240000,-99120000); OverlayItem overlayitem = new OverlayItem(point, "Hola, Mundo!", "I'm in Mexico City!");
GeoPointcoordinates are specified in microdegrees (degrees * 1e6). TheOverlayItemconstructor accepts theGeoPointlocation, a string for the item's title, and a string for the item's snippet text, respectively. - All that's left is to add this
OverlayItemto your collection in theHelloItemizedOverlayinstance, then add theHelloItemizedOverlayto the MapView:itemizedoverlay.addOverlay(overlayitem); mapOverlays.add(itemizedoverlay);
- Now run the application.
You should see the following:
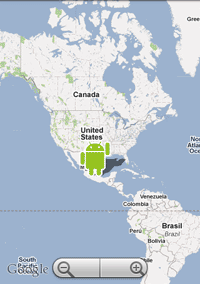
When you tap the overlay item, you'll see the dialog appear.
Because the ItemizedOverlay class uses an java.util.ArrayList for all of the
OverlayItems, it's easy to add more. Try adding another one. Before the
addOverlay() method is called, add these lines:
GeoPoint point2 = new GeoPoint(35410000, 139460000); OverlayItem overlayitem2 = new OverlayItem(point2, "Sekai, konichiwa!", "I'm in Japan!");
Run the application again. (You probably need to move the map to find the new overlay item.)
