This lesson teaches you to
- Check a Device's Network Connection
- Manage Network Usage
- Implement a Preferences Activity
- Respond to Preference Changes
- Detect Connection Changes
You should also read
Try it out
NetworkUsage.zip
This lesson describes how to write applications that have fine-grained control over their usage of network resources. If your application performs a lot of network operations, you should provide user settings that allow users to control your app’s data habits, such as how often your app syncs data, whether to perform uploads/downloads only when on Wi-Fi, whether to use data while roaming, and so on. With these controls available to them, users are much less likely to disable your app’s access to background data when they approach their limits, because they can instead precisely control how much data your app uses.
For general guidelines on how to write apps that minimize the battery life impact of downloads and network connections, see Optimizing Battery Life and Transferring Data Without Draining the Battery.
Check a Device's Network Connection
A device can have various types of network connections. This lesson
focuses on using either a Wi-Fi or a mobile network connection. For the full
list of possible network types, see ConnectivityManager.
Wi-Fi is typically faster. Also, mobile data is often metered, which can get expensive. A common strategy for apps is to only fetch large data if a Wi-Fi network is available.
Before you perform network operations, it's good practice to check the state of network connectivity. Among other things, this could prevent your app from inadvertently using the wrong radio. If a network connection is unavailable, your application should respond gracefully. To check the network connection, you typically use the following classes:
ConnectivityManager: Answers queries about the state of network connectivity. It also notifies applications when network connectivity changes.NetworkInfo: Describes the status of a network interface of a given type (currently either Mobile or Wi-Fi).
This code snippet tests network connectivity for Wi-Fi and mobile. It determines whether these network interfaces are available (that is, whether network connectivity is possible) and/or connected (that is, whether network connectivity exists and if it is possible to establish sockets and pass data):
private static final String DEBUG_TAG = "NetworkStatusExample";
...
ConnectivityManager connMgr = (ConnectivityManager)
getSystemService(Context.CONNECTIVITY_SERVICE);
NetworkInfo networkInfo = connMgr.getNetworkInfo(ConnectivityManager.TYPE_WIFI);
boolean isWifiConn = networkInfo.isConnected();
networkInfo = connMgr.getNetworkInfo(ConnectivityManager.TYPE_MOBILE);
boolean isMobileConn = networkInfo.isConnected();
Log.d(DEBUG_TAG, "Wifi connected: " + isWifiConn);
Log.d(DEBUG_TAG, "Mobile connected: " + isMobileConn);
Note that you should not base decisions on whether a network is
"available." You should always check isConnected() before performing network
operations, since isConnected()
handles cases like flaky mobile networks, airplane mode, and restricted
background data.
A more concise way of checking whether a network interface is available is as
follows. The method getActiveNetworkInfo()
returns a NetworkInfo instance representing the first
connected network interface it can find, or null if none if the
interfaces is connected (meaning that an
internet connection is not available):
public boolean isOnline() {
ConnectivityManager connMgr = (ConnectivityManager)
getSystemService(Context.CONNECTIVITY_SERVICE);
NetworkInfo networkInfo = connMgr.getActiveNetworkInfo();
return (networkInfo != null && networkInfo.isConnected());
}
To query more fine-grained state you can use NetworkInfo.DetailedState, but this should seldom be necessary.
Manage Network Usage
You can implement a preferences activity that gives users explicit control over your app's usage of network resources. For example:
- You might allow users to upload videos only when the device is connected to a Wi-Fi network.
- You might sync (or not) depending on specific criteria such as network availability, time interval, and so on.
To write an app that supports network access and managing network usage, your manifest must have the right permissions and intent filters.
- The manifest excerpted below includes the following permissions:
android.permission.INTERNET—Allows applications to open network sockets.android.permission.ACCESS_NETWORK_STATE—Allows applications to access information about networks.
- You can declare the intent filter for the
ACTION_MANAGE_NETWORK_USAGEaction (introduced in Android 4.0) to indicate that your application defines an activity that offers options to control data usage.ACTION_MANAGE_NETWORK_USAGEshows settings for managing the network data usage of a specific application. When your app has a settings activity that allows users to control network usage, you should declare this intent filter for that activity. In the sample application, this action is handled by the classSettingsActivity, which displays a preferences UI to let users decide when to download a feed.
<?xml version="1.0" encoding="utf-8"?>
<manifest xmlns:android="http://schemas.android.com/apk/res/android"
package="com.example.android.networkusage"
...>
<uses-sdk android:minSdkVersion="4"
android:targetSdkVersion="14" />
<uses-permission android:name="android.permission.INTERNET" />
<uses-permission android:name="android.permission.ACCESS_NETWORK_STATE" />
<application
...>
...
<activity android:label="SettingsActivity" android:name=".SettingsActivity">
<intent-filter>
<action android:name="android.intent.action.MANAGE_NETWORK_USAGE" />
<category android:name="android.intent.category.DEFAULT" />
</intent-filter>
</activity>
</application>
</manifest>
Implement a Preferences Activity
As you can see in the manifest excerpt above, the sample app's activity
SettingsActivity has an intent filter for the ACTION_MANAGE_NETWORK_USAGE action.
SettingsActivity is a subclass of PreferenceActivity. It displays a preferences screen
(shown in figure 1) that
lets users specify the following:
- Whether to display summaries for each XML feed entry, or just a link for each entry.
- Whether to download the XML feed if any network connection is available, or only if Wi-Fi is available.
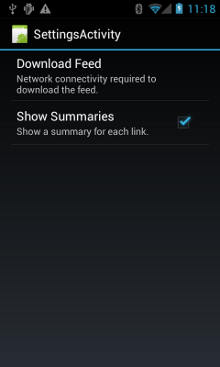
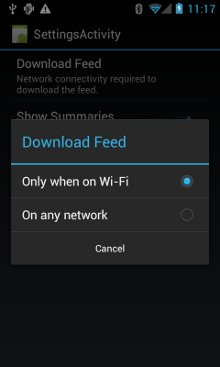
Figure 1. Preferences activity.
Here is SettingsActivity. Note that it implements
OnSharedPreferenceChangeListener.
When a user changes a preference, it fires
onSharedPreferenceChanged(),
which sets refreshDisplay to true. This causes the display to refresh when the user
returns to the main activity:
public class SettingsActivity extends PreferenceActivity implements OnSharedPreferenceChangeListener {
@Override
protected void onCreate(Bundle savedInstanceState) {
super.onCreate(savedInstanceState);
// Loads the XML preferences file
addPreferencesFromResource(R.xml.preferences);
}
@Override
protected void onResume() {
super.onResume();
// Registers a listener whenever a key changes
getPreferenceScreen().getSharedPreferences().registerOnSharedPreferenceChangeListener(this);
}
@Override
protected void onPause() {
super.onPause();
// Unregisters the listener set in onResume().
// It's best practice to unregister listeners when your app isn't using them to cut down on
// unnecessary system overhead. You do this in onPause().
getPreferenceScreen().getSharedPreferences().unregisterOnSharedPreferenceChangeListener(this);
}
// When the user changes the preferences selection,
// onSharedPreferenceChanged() restarts the main activity as a new
// task. Sets the the refreshDisplay flag to "true" to indicate that
// the main activity should update its display.
// The main activity queries the PreferenceManager to get the latest settings.
@Override
public void onSharedPreferenceChanged(SharedPreferences sharedPreferences, String key) {
// Sets refreshDisplay to true so that when the user returns to the main
// activity, the display refreshes to reflect the new settings.
NetworkActivity.refreshDisplay = true;
}
}
Respond to Preference Changes
When the user changes preferences in the settings screen, it typically has
consequences for the app's behavior. In this snippet, the app checks the
preferences settings in onStart(). if there is a match between the setting and
the device's network connection (for example, if the setting is "Wi-Fi" and the
device has a Wi-Fi connection), the app downloads the feed and refreshes the
display.
public class NetworkActivity extends Activity {
public static final String WIFI = "Wi-Fi";
public static final String ANY = "Any";
private static final String URL = "http://stackoverflow.com/feeds/tag?tagnames=android&sort=newest";
// Whether there is a Wi-Fi connection.
private static boolean wifiConnected = false;
// Whether there is a mobile connection.
private static boolean mobileConnected = false;
// Whether the display should be refreshed.
public static boolean refreshDisplay = true;
// The user's current network preference setting.
public static String sPref = null;
// The BroadcastReceiver that tracks network connectivity changes.
private NetworkReceiver receiver = new NetworkReceiver();
@Override
public void onCreate(Bundle savedInstanceState) {
super.onCreate(savedInstanceState);
// Registers BroadcastReceiver to track network connection changes.
IntentFilter filter = new IntentFilter(ConnectivityManager.CONNECTIVITY_ACTION);
receiver = new NetworkReceiver();
this.registerReceiver(receiver, filter);
}
@Override
public void onDestroy() {
super.onDestroy();
// Unregisters BroadcastReceiver when app is destroyed.
if (receiver != null) {
this.unregisterReceiver(receiver);
}
}
// Refreshes the display if the network connection and the
// pref settings allow it.
@Override
public void onStart () {
super.onStart();
// Gets the user's network preference settings
SharedPreferences sharedPrefs = PreferenceManager.getDefaultSharedPreferences(this);
// Retrieves a string value for the preferences. The second parameter
// is the default value to use if a preference value is not found.
sPref = sharedPrefs.getString("listPref", "Wi-Fi");
updateConnectedFlags();
if(refreshDisplay){
loadPage();
}
}
// Checks the network connection and sets the wifiConnected and mobileConnected
// variables accordingly.
public void updateConnectedFlags() {
ConnectivityManager connMgr = (ConnectivityManager)
getSystemService(Context.CONNECTIVITY_SERVICE);
NetworkInfo activeInfo = connMgr.getActiveNetworkInfo();
if (activeInfo != null && activeInfo.isConnected()) {
wifiConnected = activeInfo.getType() == ConnectivityManager.TYPE_WIFI;
mobileConnected = activeInfo.getType() == ConnectivityManager.TYPE_MOBILE;
} else {
wifiConnected = false;
mobileConnected = false;
}
}
// Uses AsyncTask subclass to download the XML feed from stackoverflow.com.
public void loadPage() {
if (((sPref.equals(ANY)) && (wifiConnected || mobileConnected))
|| ((sPref.equals(WIFI)) && (wifiConnected))) {
// AsyncTask subclass
new DownloadXmlTask().execute(URL);
} else {
showErrorPage();
}
}
...
}
Detect Connection Changes
The final piece of the puzzle is the BroadcastReceiver subclass, NetworkReceiver. When
the device's network connection changes, NetworkReceiver intercepts
the action CONNECTIVITY_ACTION,
determines what the network connection status is, and sets the flags
wifiConnected and mobileConnected to true/false
accordingly. The upshot is that the next time the user returns to the app, the
app will only download the latest feed and update the display if
NetworkActivity.refreshDisplay is set to true.
Setting up a BroadcastReceiver that gets called unnecessarily can be a
drain on system resources.
The sample application registers the
BroadcastReceiver NetworkReceiver in
onCreate(),
and it unregisters it in
onDestroy(). This is more lightweight
than declaring a <receiver> in the manifest. When you declare a
<receiver> in the manifest, it can wake up your app at any time,
even if you haven't run it for weeks. By registering and unregistering
NetworkReceiver within the main activity, you ensure that the app won't
be woken up after the user leaves the app.
If you do declare a <receiver> in the manifest and you know exactly
where you need it, you can use
setComponentEnabledSetting()
to enable and disable it as appropriate.
Here is NetworkReceiver:
public class NetworkReceiver extends BroadcastReceiver {
@Override
public void onReceive(Context context, Intent intent) {
ConnectivityManager conn = (ConnectivityManager)
context.getSystemService(Context.CONNECTIVITY_SERVICE);
NetworkInfo networkInfo = conn.getActiveNetworkInfo();
// Checks the user prefs and the network connection. Based on the result, decides whether
// to refresh the display or keep the current display.
// If the userpref is Wi-Fi only, checks to see if the device has a Wi-Fi connection.
if (WIFI.equals(sPref) && networkInfo != null && networkInfo.getType() == ConnectivityManager.TYPE_WIFI) {
// If device has its Wi-Fi connection, sets refreshDisplay
// to true. This causes the display to be refreshed when the user
// returns to the app.
refreshDisplay = true;
Toast.makeText(context, R.string.wifi_connected, Toast.LENGTH_SHORT).show();
// If the setting is ANY network and there is a network connection
// (which by process of elimination would be mobile), sets refreshDisplay to true.
} else if (ANY.equals(sPref) && networkInfo != null) {
refreshDisplay = true;
// Otherwise, the app can't download content--either because there is no network
// connection (mobile or Wi-Fi), or because the pref setting is WIFI, and there
// is no Wi-Fi connection.
// Sets refreshDisplay to false.
} else {
refreshDisplay = false;
Toast.makeText(context, R.string.lost_connection, Toast.LENGTH_SHORT).show();
}
}